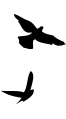8 Step Guide to Setting Up Google Analytics Tracking
Modern marketing is mobile and fluid. Campaigns need to be upgraded and optimized regularly in order to keep up with market conditions and customer expectations. New products and marketing techniques are introduced into the marketplace every day. Search engines optimize and update their algorithms regularly, and the rules of marketing change often. With the speed of change and the complexity of tactics in today’s digital marketing landscape brands need to acquire certainty wherever they can get it. The only way you can stay ahead of the curve is to have a very clear view of everything that is happening inside your campaigns, and Google Analytics is the perfect way to do that.
Google Analytics is a free analytics software by Google. While most marketers and website professionals nowadays might be familiar with the platform itself, very few actually use its full potential. Learning how to properly setup Google Analytics, and becoming trained to be well versed in analyzing the data it cultivates for you, can help propel your brand in 2017. Let’s dig in to the basic setup process.
![]()
8 Step Guide to Setting Up Google Analytics Tracking
1. Create a Google Account
You can’t have a Google Analytics account without a primary Google account. If you have a Gmail ID that you use for your business and intend to maintain, you can set up the Analytics account through it. However, if you don’t have a Gmail ID, you should create one that’s not connected to your personal accounts. It’s easier to manage marketing campaigns if you keep business and personal accounts separate.
2. Set Up the Analytics Account
Once you have your Gmail account, you can connect the Analytics account and your online property to it. Here are the steps you must follow:
- Go to www.google.com/analytics/
- Click on the Sign In button. Google will show three steps to registration so you just need to follow the instructions.
- Add tracking property. You can choose a website or a mobile app to monitor. If you choose the website option, you will need to mention the account name, website name, URL, industry category, and reporting time zone.
- Select the Data sharing settings with Analytics and click on Get Tracking Id.
- You can create up to 100 Google Analytics accounts under one primary Google Account. You can list 50 properties like websites, pages, blogs, and apps, etc. under one Google Analytics account.
Good news for marketers in 2017 is that Google recently announced a new release and ability to transfer properties between accounts! So keep in mind that you can move a property to a different account in the future if you setup something temporary or mess this up the first time.
3. Get and Install the Tracking Code
After you have finished setup and clicked the Get Tracking ID button, Google will show a pop up with their terms and conditions. Once you have read and agree to that, you will receive the Google Analytics code. This code must be installed on every webpage your website has. If you don’t install the tracking code, Analytics won’t be able to read the information of the page and provide data.
The installation technique is different for various platforms and you do need some technical knowledge to make sure the code is applied correctly. On most websites, it’s only a matter of copying the code and pasting it before the ending head tag of your website’s HTML code. There are detailed instructions on how to apply the code available online, but if you’re uncertain, give us a call or contact us and we can help walk you through this step.
4. Add a Secondary User
This is one of the most common problems people encounter after they’ve managed Analytics for several years. They simply can’t gain access to their accounts because something went wrong with their primary email or account. Adding another user from an unrelated Google account will give you secondary access if you can’t access Google Analytics from your primary account. This can happen if you lose the password, are hacked, or face other such problems. Here’s what you can do:
- Click on the Admin option on the top of the screen.
- Select User Management option in the Account Menu.
- Enter the unrelated Gmail address in the Add Permissions For field.
- Select all the options that grant the necessary permissions to the secondary account. That would ensure you can run Analytics easily with the alternative account as well.
5. Set Goals
Your next step should be to learn how to set up goals in Google Analytics. You can find this option in the Admin link under the View column. Goals inform the Analytics program when something important has happened on your website. You can set a maximum of 20 goals so it’s important to choose carefully. Most businesses will create goals for email list subscriptions, lead form subscriptions, purchase, and other such definitive actions. Here’s what you need to do:
- Click on the New Goal Button.
- Choose existing options or custom options based on your requirements and click the Next button.
- Assign an easy-to-remember name and choose the Destination option before moving onto the next step.
- Enter the confirmation or thank you page URL in the destination field.
- Choose the Begin With option in the drop down menu.
- Toggle the value and choose a set amount for conversion before clicking on Create Goal.
This will help you keep track of specific and important conversions. You should choose the goal options carefully to ensure you track the right processes or user action. If your unsure about goals and other KPI’s read our guide on the Top 15 Must Track KPI’s for 2017
6. Enable E-Commerce Tracking
If you have an e-commerce store, you need to set up e-commerce tracking in your Analytics account. Google provides two types of tracking for e-commerce and they are: Basic E-Commerce Tracking and Enhanced E-Commerce Tracking. When you add the code to the website, these options will already be tracked. You just need to enable it to see the tracking reports.
- Basic Tracking – Click on Admin, select Account, followed by Property, and then View that you wish to track. Click on E-commerce settings and toggle the E-commerce Status On.
- Enhanced Tracking – On the same page, you’ll find the option of Enhanced E-Commerce Settings. All you need to do is click on it and then switch the Enhanced Ecommerce Reporting toggle On and click submit.
7. Enable Site Search Tracking
Site search will allow you to track all the searches your visitors perform. This will help you track items or services that your customers look for the most.
- Go to your Admin menu and the View column.
- Look for Site Settings and switch it On.
- Look for the query parameter in the search results; this is either q or s. Enter that in the field and click save.
8. Set up Event Tracking
Events and goals are often used interchangeably by people who aren’t familiar with Google Analytics. They’re two different things and must be tracked separately. Goals are tracked when visitors complete an action like submitting a form or purchasing a product. Events are used when a customer or interacts with your website. They won’t track conversions, but user actions. Some examples include:
- Tracking clicks on external links
- PDF Views
- Social media sharing
- Video views
- Phone calls
If you follow these steps, you should be able to set up Google Analytics effectively. If you’re still struggling with it, contact us we are here to help. We can help get your tracking up and running in no time so you can start monitoring your campaigns and website quickly.
Posted In: Blog, Digital Marketing, Experience Marketing